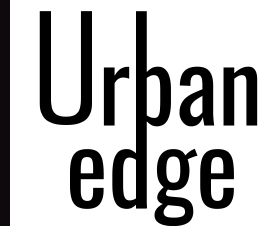What’s Cache?
Cache consists of non permanent recordsdata saved by Chrome to expedite web site loading throughout subsequent visits.These recordsdata embody photos, paperwork, and different media objects acquired while you entry an internet site.
Clearing the cache erases these non permanent web recordsdata, compelling Chrome to re-download all content material upon revisiting the positioning.
What are Cookies?
Cookies are tiny textual content recordsdata generated by web sites you go to to retain details about your preferences and shopping patterns. They help web sites in recalling particulars similar to your login credentials, objects in your buying cart, or your settings.
While you clear cookies, you get rid of this monitoring info, and you may be logged out of internet sites the place you have been beforehand signed in.
Why Ought to You Clear Cache and Cookies?
Under are a number of essential causes to clear your cache and cookies:
- Improve Web page Loading Pace: As your cache accumulates pointless recordsdata over time, it will probably hinder shopping pace. Clearing it removes these recordsdata, leading to quicker loading instances.
- Free Up Storage Area: Cache and cookie recordsdata devour cupboard space in your system. Deleting them creates extra room, significantly helpful if in case you have restricted storage capability.
- Safeguard Your Privateness: Cookies observe your on-line actions, together with preferences and login particulars. Commonly clearing them helps safeguard your privateness by stopping web sites from accessing this info.
- Resolve Loading Issues: Outdated cached recordsdata could trigger internet pages to load incorrectly. Clearing the cache prompts Chrome to fetch recent recordsdata, addressing loading points.
- Handle Browser Glitches: Cache corruption or extreme cookies can result in browser slowdowns, crashes, or freezing. Clearing them typically resolves frequent browser glitches.
- Get rid of Malicious Content material: Malware or undesirable recordsdata could also be inadvertently saved in your cache. Deleting the cache removes these dangerous parts, enhancing your browser’s safety.
Clear Cache and Cookies on Desktop Chrome
- Open Chrome: Open the Chrome browser in your Home windows, Mac, or Linux system.
- Click on on the three Dot Menu: Within the upper-right nook of the browser window, click on on the three vertical dots to entry Chrome’s menu.
- Choose Settings: Select the “Settings” possibility from the menu to entry Chrome’s settings web page.
- Click on Superior: Navigate to the “Superior” part by scrolling down within the left sidebar menu.
- Select Privateness and Safety: Inside the “Superior” part, choose the “Privateness and safety” possibility.
- Click on Clear Shopping Information: Within the “Privateness and safety” part, find and click on on the blue “Clear shopping information” button to entry the information clearing interface.
- Choose Cache and Cookies: Tick the checkboxes beside “Cookies and different web site information” and “Cached photos and recordsdata” to point your choice for clearing cache and cookies.
- Select Time Vary: Utilise the dropdown menu to pick the timeframe for information deletion. Go for “All time” to utterly clear your cache and cookies.
- Click on Clear Information: After choosing cache, cookies, and the designated timeframe, proceed to click on the blue “Clear information” button on the backside to verify and delete.
Chrome will now take away your cached recordsdata and cookies. You would possibly must log again into web sites and permit pages to re-download recent recordsdata the following time you go to them.
Clear Cache and Cookies on Android
- Launch the Chrome Utility: Open the Google Chrome utility in your Android smartphone or pill.
- Entry the Menu: Faucet on the three vertical dots positioned within the higher proper nook to entry Chrome’s menu.
- Navigate to Settings: Select the “Settings” possibility from the menu.
- Go to Website Settings: Scroll down and choose “Website settings” from the Settings web page.
- Handle Storage: Underneath Website Settings, faucet on “Storage” to handle saved information.
- Provoke Information Clearing: On the Storage display, faucet on “Clear information” to open the deletion immediate.
- Test Cache and Cookies: Make sure that “Cached photos and recordsdata” and “Cookies and web site information” are chosen. You may also select to take away another saved information.
- Verify Clearing: Evaluate your choices and faucet on the “Clear information” button on the backside to verify the deletion.
Chrome will proceed to take away the chosen cached recordsdata and cookies out of your Android system. Much like the desktop model, you could discover that pages must re-download content material throughout your subsequent go to.
Clear Cache and Cookies on iPhone and iPad
- Launch the Chrome App: Open the Chrome app in your iOS system, whether or not it is an iPhone, iPad, or iPod Contact.
- Faucet the three Dot Menu: Find and faucet the “3 dots” icon located on the underside proper nook of the display to entry the menu.
- Select Settings: From the menu choices, choose “Settings” to navigate to Chrome’s iOS settings.
- Faucet Superior: Scroll down the Settings web page and faucet on the “Superior” part to proceed.
- Choose Web site Information: Inside the Superior settings, discover and faucet on “Web site Information” to handle saved information associated to web sites.
- Faucet Clear Web site Information: On the Web site Information display, faucet on “Clear Web site Information” to provoke the deletion course of.
- Test Cache and Cookies: Make sure that “Cookies, Cache” is chosen to clear each cookies and cached recordsdata from web sites.
- Faucet Clear Web site Information: Evaluate your choices, and as soon as confirmed, faucet “Clear Web site Information” once more to proceed with deleting the information.
Your iPhone or iPad’s Chrome browser will now take away the chosen cache recordsdata and cookies. After clearing this web site information, you will must log again into web sites and anticipate pages to reload with recent content material.