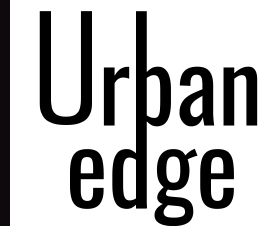Now we have summed up 5 such options that’s a should for all iPhone customers.
Stolen System Safety
Stolen System Safety was rolled out final week with the iOS 17.3 replace. The function goals to counter the surge in iPhone thefts. This function necessitates Face ID or Contact ID authentication, with no passcode fallback, earlier than customers can modify crucial safety settings. The function brings a one-hour safety delay to forestall unauthorised modifications.
- To allow Stolen System Safety, observe these steps:
- Open the Settings app in your iPhone working iOS 17.3 or above.
- Scroll all the way down to “Face ID & Passcode” (or “Contact ID & Passcode”).
- Underneath “Stolen System Safety,” faucet “Flip On Safety.”
Safe non-public tabs in Safari with Face ID
iOS 17 launched a brand new safety function for Safari that enables customers to lock non-public tabs with Face ID. As soon as the function is enabled, customers are required to authenticate the non-public tabs with the Face ID to entry it. This prevents unauthorised entry to it and ensures privateness and safety. This function, additionally obtainable in macOS Sonoma, calls for Face ID verification every time Safari is closed or the iPhone is locked.
Right here’s how one can use the function
- Open the Settings app in your iPhone working any model of iOS 17.
- Scroll all the way down to “Safari.”
- Guarantee “Require Face ID to Unlock Personal Searching” is toggled on.
Automated check-in texts in Messages
Messages within the iOS 17 replace acquired a brand new function referred to as “Verify-In”. The function permits customers to mechanically notify chosen contacts upon reaching a vacation spot. It even alerts contacts if progress stalls, sharing essential data like exact location, battery stage, and cell service standing. Each customers have to be on iOS 17 for this function to perform.
Steps to allow it:
- Open the Messages app in iOS 17 developer beta.
- Choose somebody you’d prefer to ship a Verify-In to and hit the “+” on the underside left.
- Faucet “Extra” to disclose extra choices.
- Then faucet “Verify In.”
- Comply with the setup pages to configure the vacation spot and different choices.
Improved Monitoring Prevention
To fight on-line trackers, iOS 17 reinforces its monitoring prevention mechanisms in Safari, Mail, and Messages. The system can mechanically detect and take away monitoring parameters from URLs in real-time. Customers can allow this function for all searching or solely for Personal Searching within the superior settings of Safari.
Steps:
- Open the Settings app.
- Scroll down and faucet “Safari.”
- Choose the final choice titled “Superior.”
- Faucet “Superior Monitoring and Fingerprinting Safety.”
- Select your required choice (All Searching or Personal Searching solely).
Delete Verification Codes mechanically
Apple additionally launched a brand new function in Messages that mechanically deletes the verification codes, OTPs and Mail after utilizing AutoFill. This makes certain that the OTP and verification codes don’t land within the improper arms.
Steps to allow it
- Open the Settings app and go to “Passwords.”
- Faucet “Password Choices.”
- Toggle on “Clear up Mechanically.”