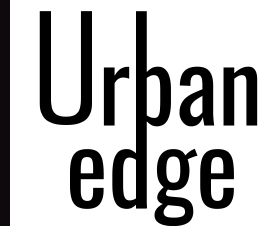Involved about overspending on tickets? Concern not as Google Maps has a function that can assist you forestall this from occurring. Maps include a Speedometer function that exhibits customers the present velocity of the car. However, that’s only one a part of the function. Along with this, the velocity indicator additionally signifies the overspeed when the car is working at a comparatively increased velocity than the set restrict which may end up in an over rushing ticket.
Questioning find out how to allow the speedometer in Google Maps? Comply with our step-by-step information:
The speedometer in your Google Maps app gives real-time details about your driving velocity.It is a precious software for staying conscious of your velocity on the street. Nonetheless, it is essential to notice that the speedometer within the app is for informational use solely.
Get velocity restrict alerts
For an additional layer of warning, Google Maps provides velocity restrict alerts. If this function is out there in your location, the speedometer will notify you when you’re exceeding the velocity restrict. The velocity indicator will change colors, providing you with a visible cue to regulate your velocity.
Allow Speedometer in Google Maps
Open Google Maps: Start by unlocking your Android gadget and launching the Google Maps app. Find the app icon on your house display screen or app drawer and faucet to open.
Entry your account settings: Within the Google Maps app, establish your profile image or preliminary, often located within the high proper nook of the display screen. Faucet in your profile image or preliminary to entry a dropdown menu.
Navigate to navigation settings: Throughout the dropdown menu, you may discover the “Settings” choice. Faucet on “Settings” to disclose further customisation choices. From there, select “Navigation settings” to proceed to the subsequent step.
Find “Driving Choices”: When you’re within the navigation settings, search for the part labeled “Driving choices.” This part comprises numerous options and preferences associated to your driving expertise on Google Maps.
Toggle the speedometer on or off: Underneath the “Driving choices” part, you may discover the toggle swap for the speedometer. To allow the speedometer and have real-time data in your driving velocity, flip the swap to the “On” place.
Questioning find out how to allow the speedometer in Google Maps? Comply with our step-by-step information:
The speedometer in your Google Maps app gives real-time details about your driving velocity.It is a precious software for staying conscious of your velocity on the street. Nonetheless, it is essential to notice that the speedometer within the app is for informational use solely.
Get velocity restrict alerts
For an additional layer of warning, Google Maps provides velocity restrict alerts. If this function is out there in your location, the speedometer will notify you when you’re exceeding the velocity restrict. The velocity indicator will change colors, providing you with a visible cue to regulate your velocity.
Allow Speedometer in Google Maps
Open Google Maps: Start by unlocking your Android gadget and launching the Google Maps app. Find the app icon on your house display screen or app drawer and faucet to open.
Entry your account settings: Within the Google Maps app, establish your profile image or preliminary, often located within the high proper nook of the display screen. Faucet in your profile image or preliminary to entry a dropdown menu.
Navigate to navigation settings: Throughout the dropdown menu, you may discover the “Settings” choice. Faucet on “Settings” to disclose further customisation choices. From there, select “Navigation settings” to proceed to the subsequent step.
Find “Driving Choices”: When you’re within the navigation settings, search for the part labeled “Driving choices.” This part comprises numerous options and preferences associated to your driving expertise on Google Maps.
Toggle the speedometer on or off: Underneath the “Driving choices” part, you may discover the toggle swap for the speedometer. To allow the speedometer and have real-time data in your driving velocity, flip the swap to the “On” place.